곰믹스 사용법 3탄 동영상 효과음 넣기 영상 음악 넣기 GOM Mix
- IT정보/ZOOM.사이트
- 2020. 5. 19. 14:15
이번 글에서는 곰 믹스 사용법 중 동영상에 효과음 넣기, 영상 음악 넣기 방법을 알려드리겠습니다. 곰 믹스 사용법 1탄에서는 동영상 자르기와 합치기, 2탄에서는 동영상 자막 넣기 방법을 알려드렸으니 필요한 분은 참고하시기 바랍니다.
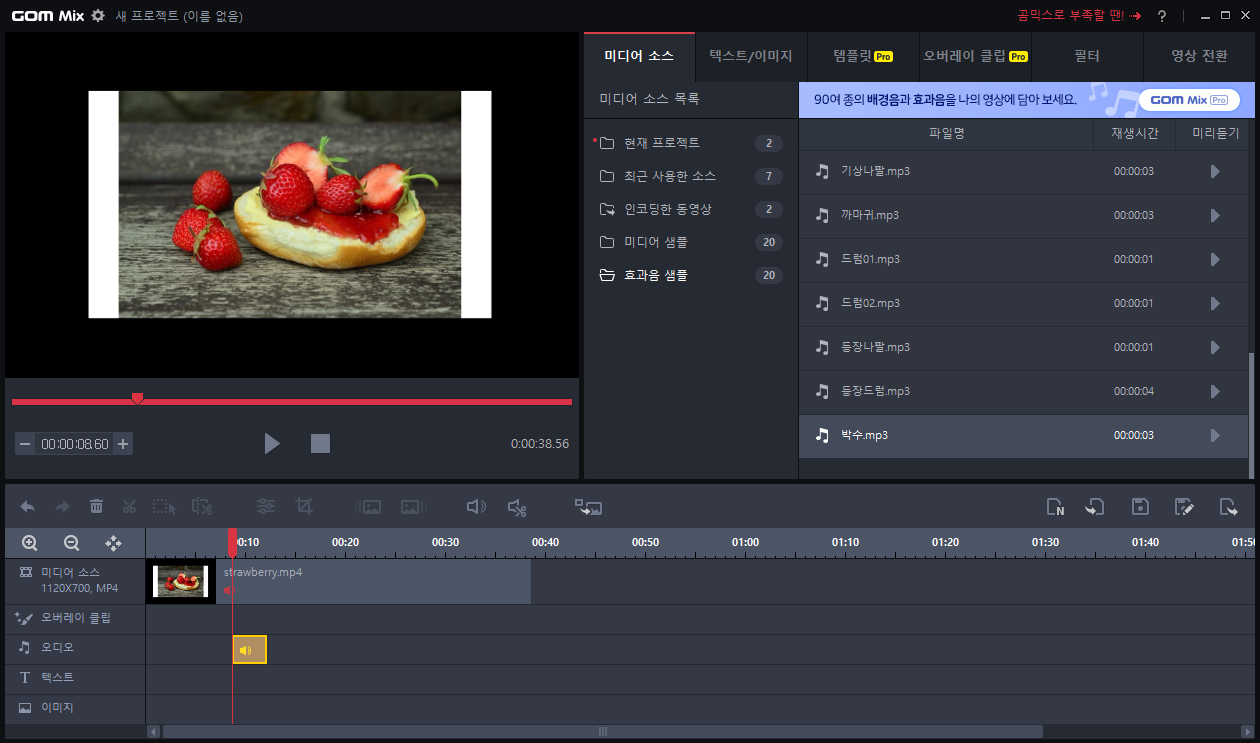
우선 곰 믹스에서 동영상에 효과음을 넣는 방법을 알려드리겠습니다. 미디어 소스 - 파일 추가를 통해 효과음을 넣을 동영상을 불러오고, 더블클릭 혹은 아래 타임라인에 끌어다 놓아 타임라인에 동영상이 추가되도록 합니다.
그리고 미디어 소스 탭에서 맨 아래 효과음 샘플을 클릭하면 다양한 효과음들이 나타납니다. 예를 들어 나팔 소리나 박수 소리, 드럼 소리 등이 있으니 원하는 것을 클릭하면 아래 타임라인 '오디오' 칸에 효과음이 추가됩니다. 이 효과음의 위치를 옮겨 원하는 시점에 효과음이 나타나도록 할 수 있습니다.
만약 내가 원하는 효과음이 따로 있다면 효과음을 모아놓는 사이트에서 따로 다운로드하여서 사용하는 것도 가능합니다.
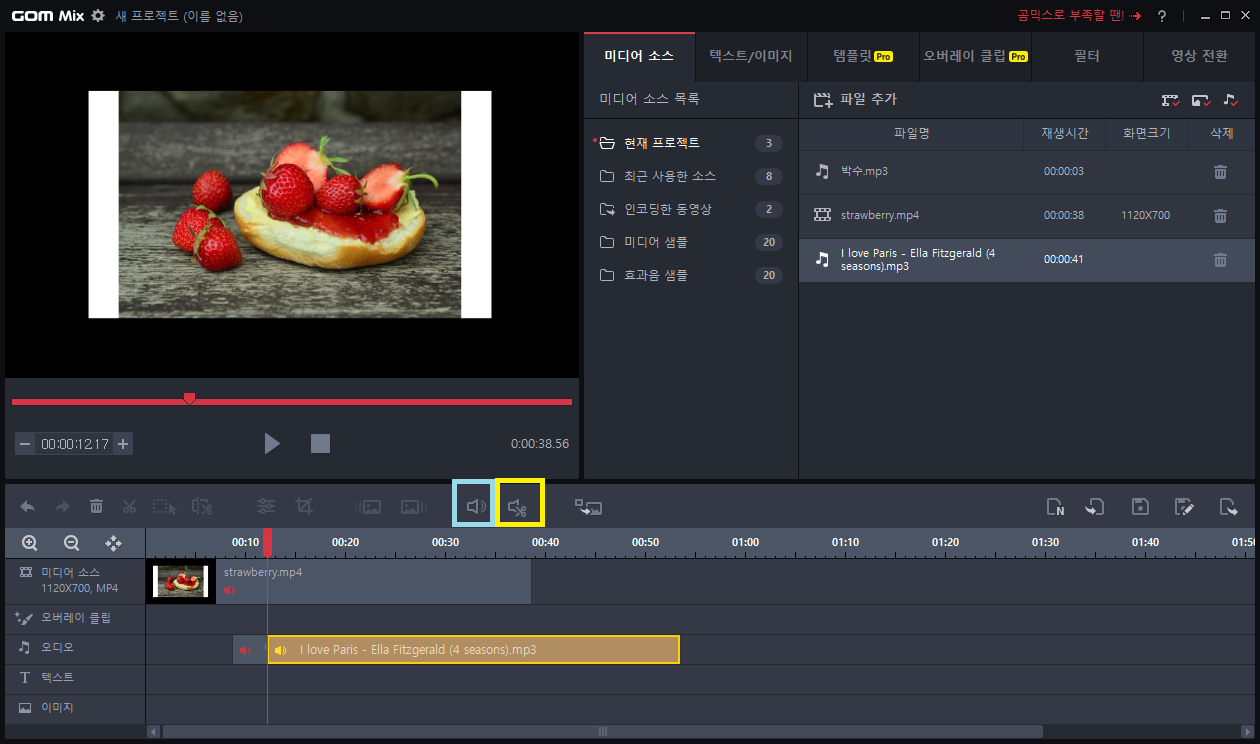
이제 동영상에 음악을 넣는 방법을 알려드리겠습니다. 미디어 소스 탭에서 파일 추가를 눌러 원하는 음악을 추가합니다. 음원 파일을 가지고 있어야 음악을 넣을 수 있습니다. 그리고 추가한 음원을 더블클릭하면 아래 타임라인에 '오디오' 칸에 추가됩니다. 만약 효과음을 다운로드하여 사용하고 싶다면 동일한 방법으로 효과음 파일을 추가하면 됩니다.
하늘색 네모 박스 안의 버튼을 이용하여 음악의 크기를 줄이거나 크게 할 수 있습니다. 그리고 노란색 박스 안의 버튼은 오디오 편집기 기능입니다. 이 버튼을 이용하여 음악을 자르거나 페이드 인, 페이드 아웃 효과를 줄 수 있습니다. 음악이 나오고 끝날 때 자연스러운 효과를 주는 것입니다.
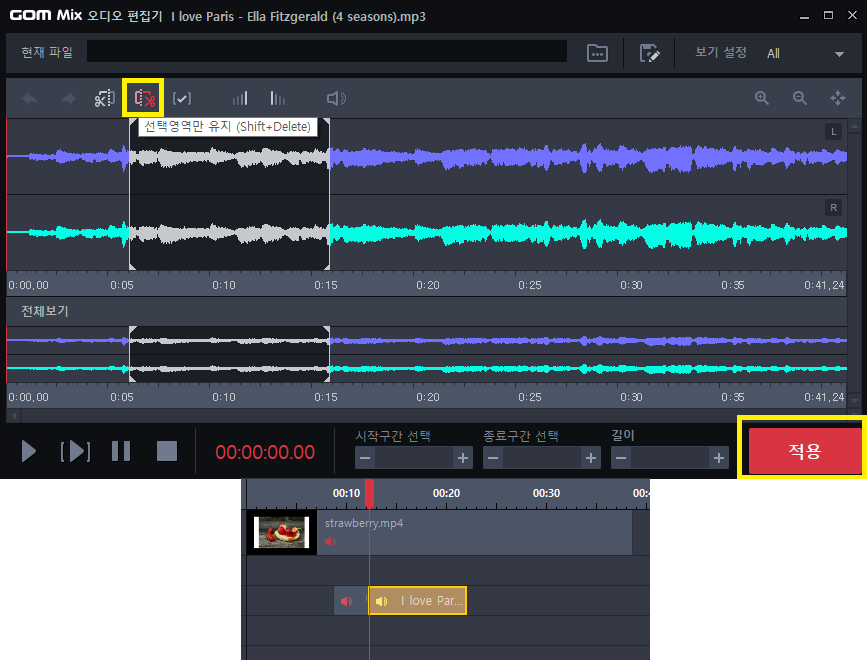
오디오 편집기 버튼을 이용하여 음원을 편집하는 방법입니다. 음원의 원하는 부분을 설정한 뒤 '선택 영역만 유지' 버튼을 누르면 회색 부분만 남고 나머지 부분이 사라집니다. 반대로 '선택 영역만 삭제' 버튼을 누르면 회색 부분만 삭제되고 나머지 부분만 남게 됩니다. 음원을 편집한 뒤 '적용' 버튼을 누르면 편집한 내용이 적용됩니다. 음원을 잘라내어 원래 길이보다 짧아진 것을 확인할 수 있습니다.
이렇게 간단하게 곰믹스 사용법을 알아보았습니다. 사용해본 결과 짧은 동영상이나 과제용으로 제출할 동영상 등을 만드는 데 적합하다는 생각이 듭니다. 유튜브 편집을 전문적으로 하기에는 프로그램이 조금 간단한 감이 있지만, 초보자라면 이용해 보는 것도 나쁘지 않습니다. 무엇보다도 무료 프로그램이기 때문에 체험해보고 더 필요한 기능이 있다면 곰 믹스 프로(유료)나 다른 유료 프로그램을 찾아보면 될 것 같습니다.
그리고 동영상에 더빙을 하기 위해서는 네이버 클로바 더빙을 이용하면 편리한데, 네이버 클로바더빙 사용법에 대한 글이 있으니 필요한 분은 참고하시기 바랍니다.
'IT정보 > ZOOM.사이트' 카테고리의 다른 글
| 줌(Zoom) 사용방법 2탄: 회의 시작하는 방법 (호스트가 되어 회의 만들기) (0) | 2020.12.06 |
|---|---|
| 줌(ZOOM) 사용방법 1탄: 회의 참가 하는법(PC, 모바일) (0) | 2020.12.06 |
| 곰믹스 사용법 2탄 동영상 자막넣기 영상 자막 넣기 GOM Mix subtitle (0) | 2020.05.19 |
| 곰믹스 사용법 1탄 동영상 자르기 합치기 GOM Mix (0) | 2020.05.18 |
| 네이버 클로바 더빙 Clova Dubbing 1탄 동영상 녹음 (0) | 2020.05.11 |