줌(Zoom) 사용방법 4탄: 줌 화면공유, 줌 ppt공유, 줌 동영상 공유
- IT정보/ZOOM.사이트
- 2020. 12. 9. 21:34
줌으로 발표 및 회의하는 분들 많으시죠? 이번 시간에는 줌에서 화면공유 하는 방법과 ppt, 동영상 등을 공유할 때 주의사항을 자세하게 알려드리겠습니다.
<줌 화면공유 하는방법>
1. 줌 회의 시작 - 화면공유 버튼 누르기
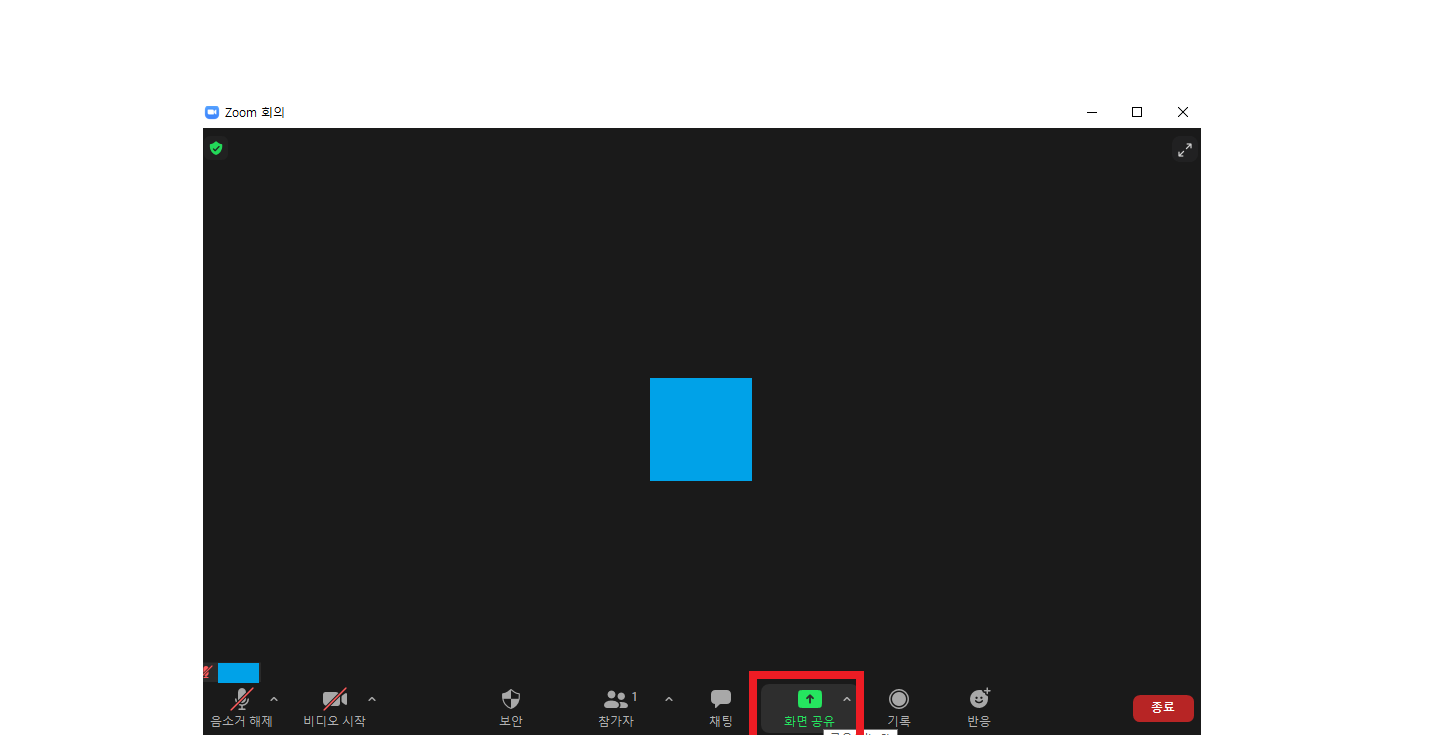
2. 공유하려는 창 또는 앱 선택하기 (내 컴퓨터에서 실행중인 프로그램, 사이트 등이 나타남)
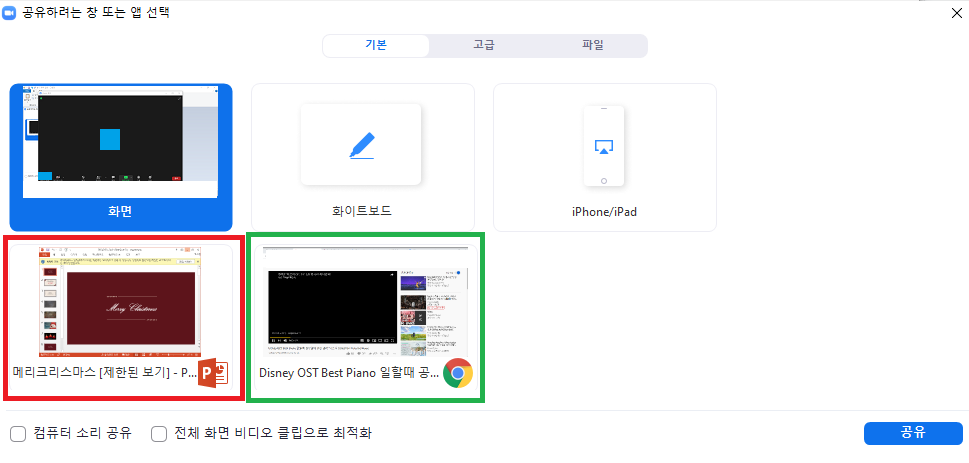
화면 공유, PPT공유, 동영상 공유 방법과 특징에 대해 알려드리겠습니다.
1. 화면 전체 공유: 나에게 보이는 모니터 화면 그대로 참가자에게 공유됩니다. 이 기능은 듀얼모니터일 때 유용한데, 모니터1과 모니터2가 있다면 모니터2만 공유하면 모니터 1에서 하는 작업은 보이지 않기 때문입니다. 만약 모니터가 한개인데 공유한다면 돌발 상황이 생겼을 때도 모두 공유되는 단점이 있습니다.
다음은 PPT 공유와 동영상 공유하는 방법을 알려드리겠습니다.
2. PPT 공유: 내가 공유하고자 하는 PPT를 미리 실행시켜 놓고 선택하면 됩니다. 화면 공유와 ppt공유의 차이점은 ppt공유를 할 경우 오직 ppt만 참가자에게 보인다는 점입니다. F5버튼을 누르고 넘기면서 PPT를 설명할 수 있습니다.
3. 동영상 공유: 동영상 파일을 실행시켜 공유할 수도 있고, 유튜브 사이트를 공유할 수도 있습니다. 이 경우에는 반드시 '컴퓨터 소리 공유' 버튼을 눌러야 동영상 소리가 참가자들에게 들립니다. 이 기능의 주의할 점은 참가자의 컴퓨터 사양이 좋지 않을 경우 동영상이 끊기게 보이거나 소리가 끊기게 들릴 수 있다는 점입니다.
그러면 구체적으로 화면 공유 예시를 보여드리겠습니다.
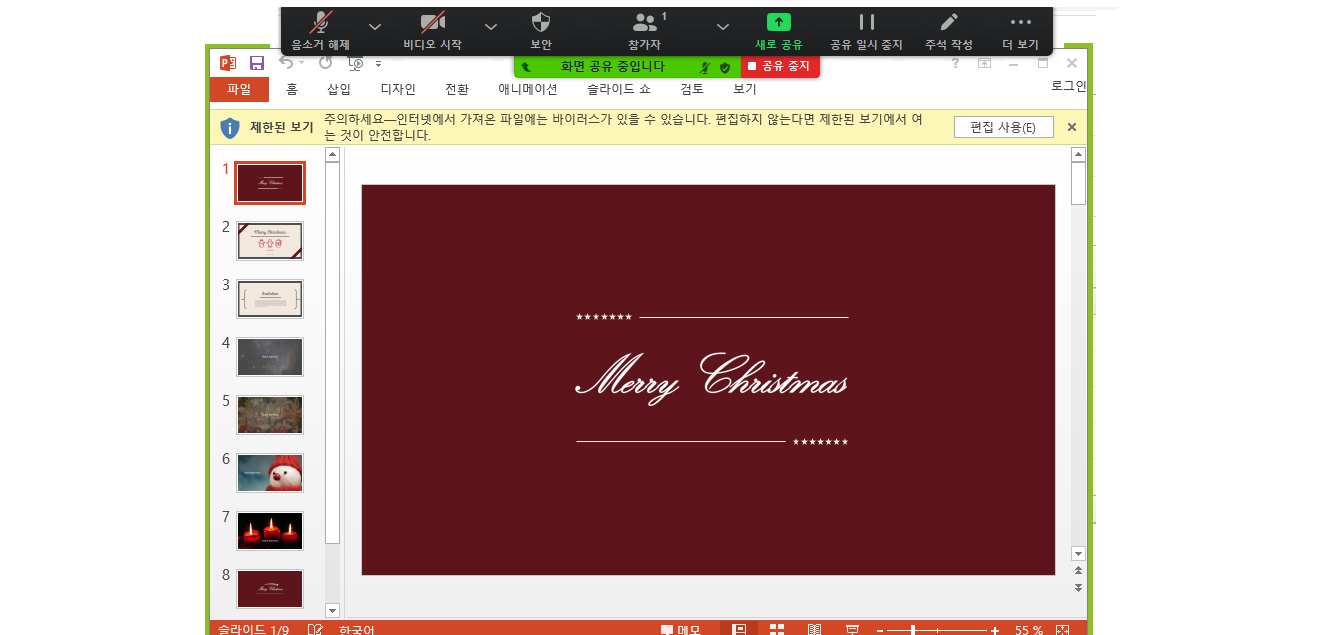
PPT공유를 선택한 경우입니다. '화면 공유 중입니다' 라는 글씨와 함께 초록색 테두리가 나타나는데, 이 테두리 안에 있는 것이 회의 참가자에게 보인다고 생각하면 됩니다.
그리고 '공유 중지'버튼은 공유가 끝났을 때 누르면 PPT 공유가 끝나고 원래의 비디오 화면으로 돌아옵니다. 혹은 공유하고 있던 ppt나 사이트를 종료했을 때도 공유 중지와 같은 효과가 발생합니다.
'새로 공유' 버튼은 현재 공유하고 있는 것이 아닌 다른 파일/사이트를 공유하고 싶을 때 눌러서 사용하는 기능입니다. 공유 중지 버튼을 누르면 비디오 화면으로 돌아오지만, 새로 공유 버튼은 비디오 화면으로 돌아오지 않고 바로 다른 파일이 공유되어 편리합니다.
줌 사용법 시리즈를 참고하면 더 유용한 정보들이 있으니 궁금하신 분들은 읽어보세요.
'IT정보 > ZOOM.사이트' 카테고리의 다른 글
| 줌(Zoom) 사용방법 6탄: 줌 소리가 안들려요, 줌에서 소리가 안들릴때 (2) | 2020.12.17 |
|---|---|
| 줌(Zoom) 사용방법 5탄: 줌 가상배경 설정, 줌 배경화면 바꾸기 (0) | 2020.12.13 |
| 줌(Zoom) 사용방법 3탄: 줌 비밀번호 변경, 줌 비밀번호 오류, 줌 회의암호가 잘못되었습니다 (0) | 2020.12.09 |
| 줌(Zoom) 사용방법 2탄: 회의 시작하는 방법 (호스트가 되어 회의 만들기) (0) | 2020.12.06 |
| 줌(ZOOM) 사용방법 1탄: 회의 참가 하는법(PC, 모바일) (0) | 2020.12.06 |