줌(Zoom) 사용방법 3탄: 줌 비밀번호 변경, 줌 비밀번호 오류, 줌 회의암호가 잘못되었습니다
- IT정보/ZOOM.사이트
- 2020. 12. 9. 20:42
줌 화상회의 암호가 너무 복잡해서 변경하고 싶으신가요? 아니면 줌 회의에 참가해야 하는데 암호가 잘못되었다고 나오시나요? 지금부터 그 해결방법을 알려드리겠습니다.
<줌 비밀번호(암호) 변경하기>
1. pc로 줌 프로그램에 접속하여 회의 탭에서 편집 누르기
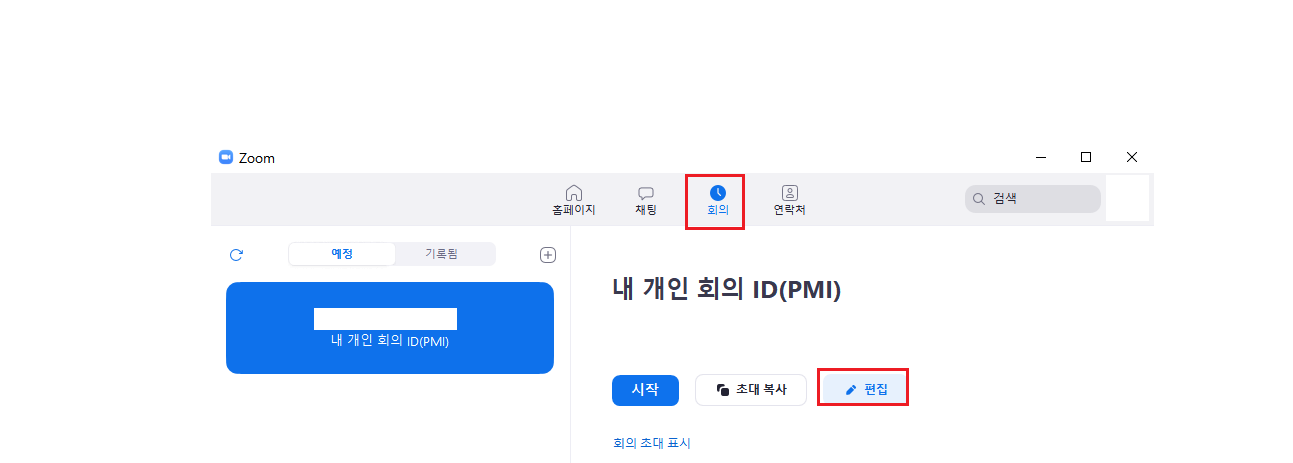
2. 개인 회의 ID설정 - 보안 - 암호 입력 - 저장 누르기
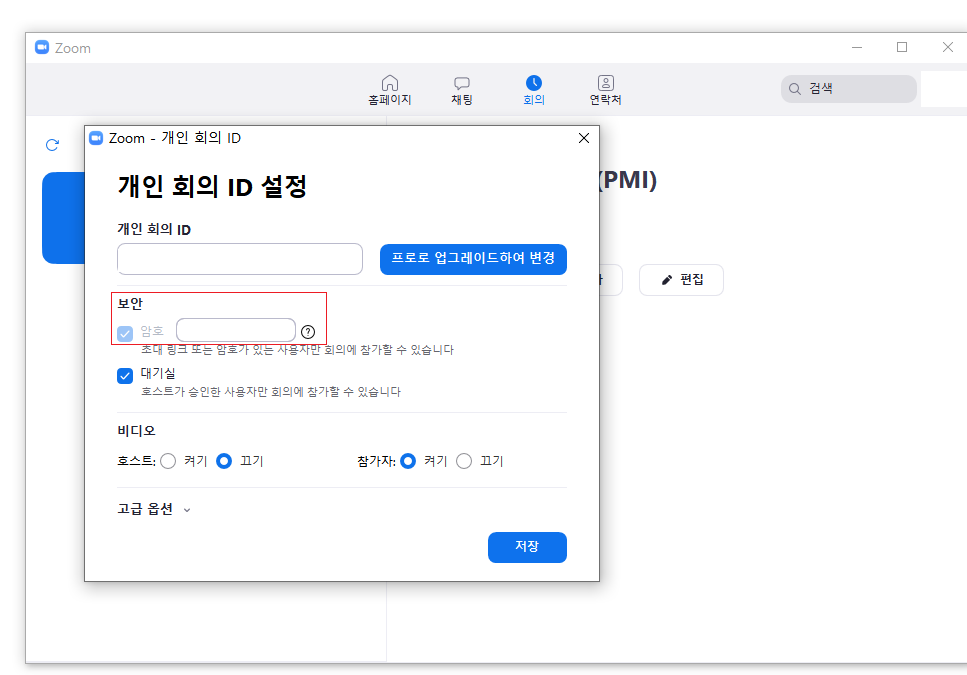
여기서 주의할 점이 있습니다. 만약 암호를 변경하였다면, 내가 초대할 참가자들에게 암호를 변경했다고 알려주셔야 합니다. 그렇지 않으면 예전 암호로 회의에 참가하려는 참가들이 있기 때문입니다. (회의 ID와 암호를 한 번도 알려준 적이 없다면 상관없습니다)
암호는 기본적으로 셋팅되어 있는데, X17m2 이런 식으로 복잡한 암호가 설정되어 있습니다. 이 암호를 간단하게 예를 들면 2020으로 변경한 후 참가자들에게 알려주면 됩니다.
참고로 암호 없애기는 불가능한데, 그 이유는 보안 때문입니다. 줌 화상회의에 외부인이 침입하여 불상사를 일으킨 사례가 있으므로 보안을 위해 암호는 기본적으로 설정하게 되어 있습니다.
그렇다면 줌 회의 암호가 잘못되었습니다 가 나타날 때는 어떻게 해결할까요? 이 경우에는 크게 3가지 경우가 있을 수 있습니다.

첫 번째 경우는 회의 암호를 잘못 입력한 경우입니다. 다시 한번 암호를 확인하고 정확하게 입력해 보시기 바랍니다.
두 번째 경우는 호스트가 회의 암호를 변경하고 미처 알려주지 못한 경우일 수도 있습니다. 이 경우에는 새로 안내된 암호를 입력하여도 계속 오류가 발생할 수 있는데, 우선 줌을 종료하고 다시 재접속하여 암호를 입력해 보고, 그래도 안 된다면 화상회의 초대 링크로 들어가 보세요. 회의 초대 링크에는 비밀번호가 내장되어 있어서 비밀번호를 입력하지 않아도 바로 회의에 참여할 수 있기 때문입니다.
세 번째 경우는 줌 회의 참가자가 너무 많은 경우 과부하가 걸려서 그럴 수 있는데 이는 흔한 일은 아니므로 호스트에게 문의하면 될 것 같습니다. 이렇게 줌 비밀번호 오류 해결방법에 대해 알아보았는데, 줌 사용방법 시리즈에 유용한 정보가 더 많으니 궁금한 분들은 참고하세요.
★ 줌에서 소리가 안들릴 때 해결방법
줌(Zoom) 사용방법 6탄: 줌 소리가 안들려요, 줌에서 소리가 안들릴때
줌으로 접속을 했는데 소리가 안들린다면 어떻게 해야할까요? 빠르게 해결하고 싶으신가요? 지금부터 그 급한 상황에서 어떻게 해야 하는지 알려드리겠습니다. <모바일(핸드폰)에서 줌 소리가
ujambread.tistory.com
★ 줌에서 화면 공유하는 방법, ppt공유방법
줌(Zoom) 사용방법 4탄: 줌 화면공유, 줌 ppt공유, 줌 동영상 공유
줌으로 발표 및 회의하는 분들 많으시죠? 이번 시간에는 줌에서 화면공유 하는 방법과 ppt, 동영상 등을 공유할 때 주의사항을 자세하게 알려드리겠습니다. <줌 화면공유 하는방법> 1. 줌 회의 시
ujambread.tistory.com
★ 줌 가상배경(배경화면) 설정방법
줌(Zoom) 사용방법 5탄: 줌 가상배경 설정, 줌 배경화면 바꾸기
집에서 줌(Zoom)프로그램을 켰다가 뒤의 배경이 민망했던 경우가 있으신가요? 이런 분들을 위해 줌(Zoom) 가상배경 설정하는 방법 및 꿀팁을 알려드리겠습니다. <줌 가상배경 설정, 배경화면 바꾸
ujambread.tistory.com
'IT정보 > ZOOM.사이트' 카테고리의 다른 글
| 줌(Zoom) 사용방법 5탄: 줌 가상배경 설정, 줌 배경화면 바꾸기 (0) | 2020.12.13 |
|---|---|
| 줌(Zoom) 사용방법 4탄: 줌 화면공유, 줌 ppt공유, 줌 동영상 공유 (0) | 2020.12.09 |
| 줌(Zoom) 사용방법 2탄: 회의 시작하는 방법 (호스트가 되어 회의 만들기) (0) | 2020.12.06 |
| 줌(ZOOM) 사용방법 1탄: 회의 참가 하는법(PC, 모바일) (0) | 2020.12.06 |
| 곰믹스 사용법 3탄 동영상 효과음 넣기 영상 음악 넣기 GOM Mix (0) | 2020.05.19 |