줌 주석기능 주석달기
- IT정보/ZOOM.사이트
- 2021. 3. 7. 12:44
줌 주석기능 주석달기 방법과 주의할 점에 대해 알려드리겠습니다.

줌 주석기능이란, 화면 공유를 하면서 글씨를 쓰거나 그림을 그릴 수 있는 기능입니다. 한마디로 자유롭게 낙서를 할 수 있는 기능인데, 강의를 하거나 설명을 많이 하시는 분들께 유용하게 쓰입니다.
1. 줌 주석기능 설정하기
줌 주석기능을 사용하기 위해서는 먼저 줌 홈페이지에 접속하여 주석 기능을 활성화해야 합니다. 아래와 같이 설정에서 회의 중(기본) 탭을 선택하여 주석 기능을 활성화합니다.
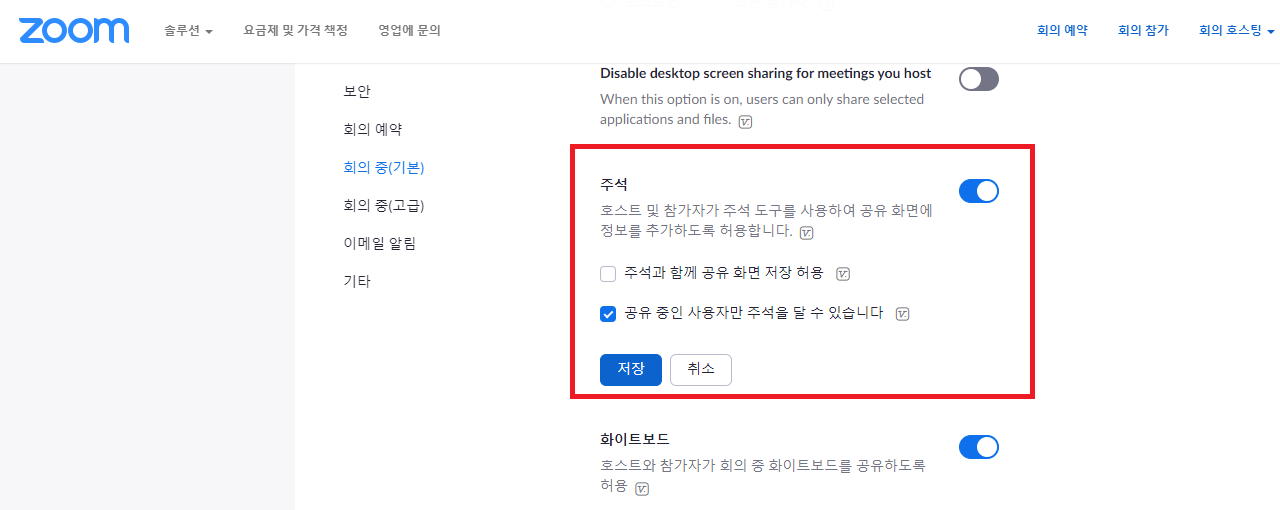
주석 기능 아래에는 '공유 중인 사용자만 주석을 달 수 있습니다' 라는 기능이 있는데, 여기에 체크하면 호스트나 화면을 공유하고 있는 참가자만 주석을 달 수 있습니다. 일방적인 강의를 하시는 분들이라면 여기에 체크하시는게 좋습니다. 체크해놓지 않는다면 참가자들도 화면에 낙서를 할 수 있게 됩니다.
2. 줌 주석기능 사용법
이제 실제로 주석 기능을 사용해 보겠습니다. 줌 회의를 시작하고, 화면 공유를 하면 다음과 같이 '주석 작성' 기능이 나타납니다.

주석 기능에는 마우스, 텍스트, 그리기, 스탬프, 스포트라이트 등의 기능이 있습니다. '그리기'를 선택하고 다음과 같이 화면에 그림을 그릴 수 있습니다. 텍스트를 사용하면 글씨를 쓸 수 있고, 스탬프는 도형 모양의 도장을 찍을 수 있습니다.
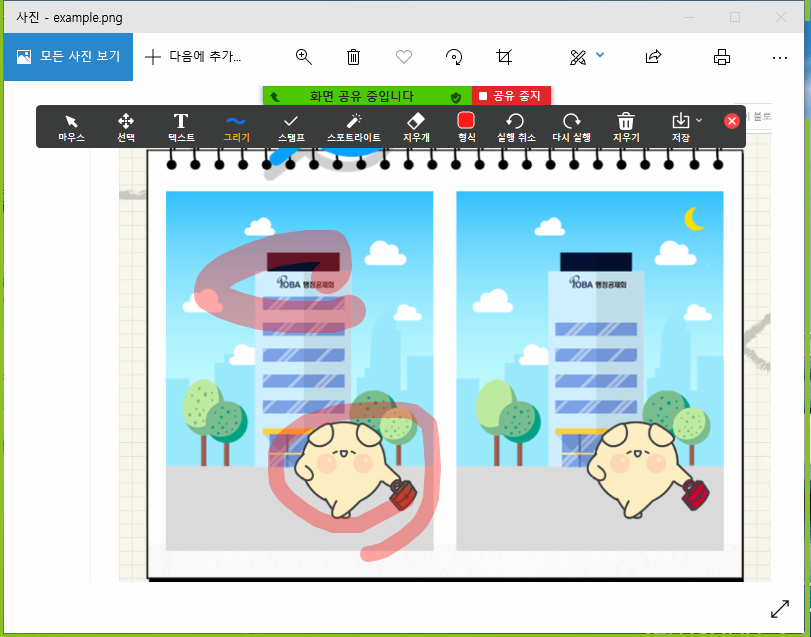
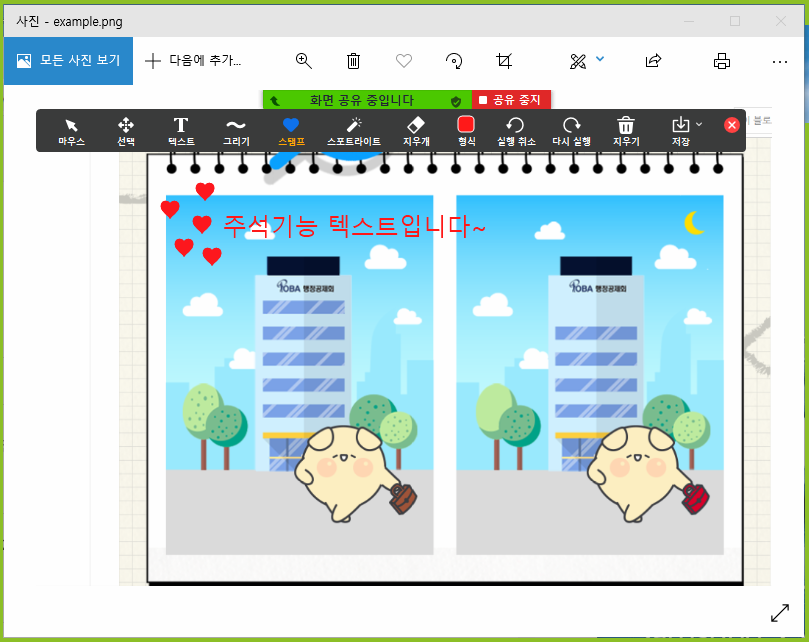
주서 기능을 사용하다가 종료하고 싶을 때는 지우기-모든 드로잉 지우기를 선택하고 맨 왼쪽 마우스 버튼을 클릭하면 됩니다. 드로잉 지우기를 하지 않는다면 화면에 낙서한 것이 그대로 남아있습니다.

3. 주석달기와 화이트보드
그렇다면 줌에서 제공되는 '화이트보드' 기능과 '주석달기' 기능의 차이점은 무엇일까요?
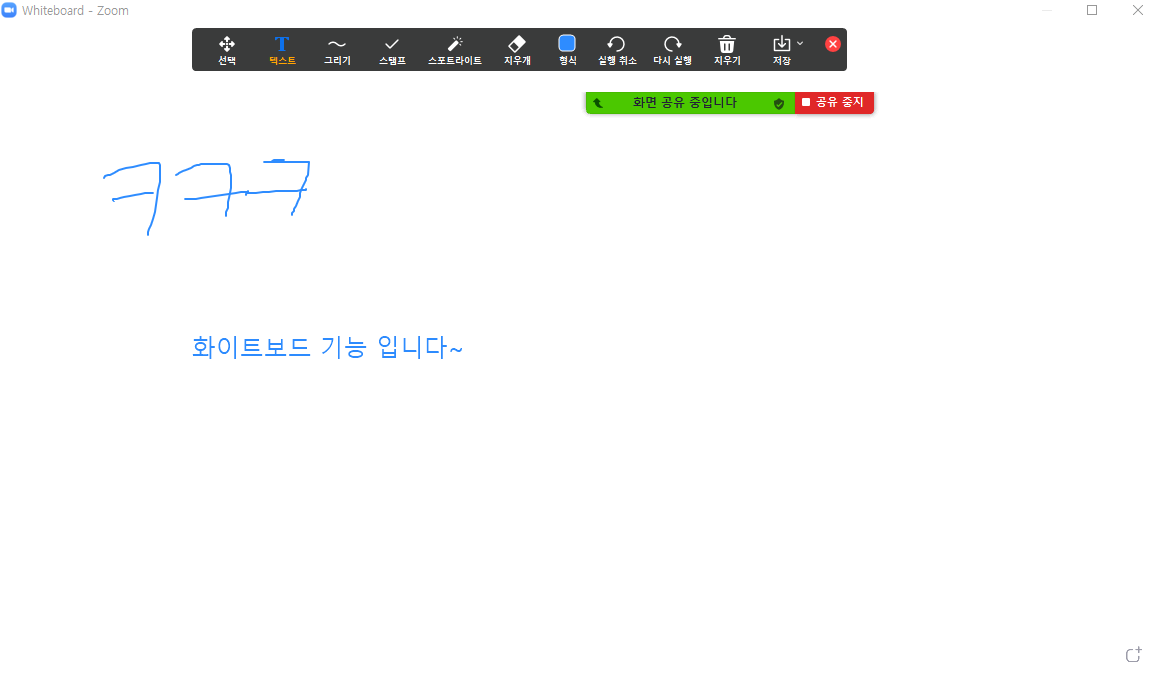
화이트보드 기능은 말그대로 아무것도 없는 하얀 배경에서 자유롭게 글씨를 쓰거나 그림을 그려 공유하는 것이고, 주석달기 기능은 내가 설명하고 싶은 화면 위에 낙서를 한다는 차이점이 있습니다.
4. 주의할 점
줌에서 강의를 할 때 유용한 주석달기 기능을 알아보았는데요. 주석달기 기능을 사용하기 전에 1번에서 알려드린 대로 '공유 중인 사용자만 주석을 달 수 있습니다' 설정을 미리 하시고 강의를 진행하시기 바랍니다.
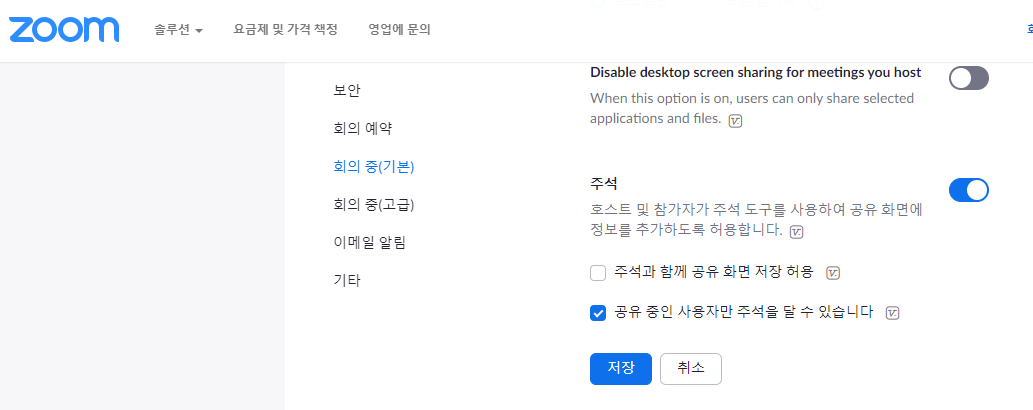
반대로 참가자들도 주석 달기 기능을 사용할 수 있게 하려면 '공유 중인 사용자만 주석을 달 수 있습니다' 에 체크를 해제하여야 합니다. 어떤 식으로 강의를 진행할 것인지에 따라 선택하시면 될 것 같습니다.
또한 참가자들이 주석을 사용할 수 없도록 간단하게 설정하는 방법도 있습니다.
화면 공유를 하면서 더 보기를 클릭하고 '참가자 주석 사용 안 함' 버튼을 클릭하면 줌 홈페이지에서 설정하지 않더라도 빠르게 참가자의 주석 달기 기능을 막을 수 있습니다.
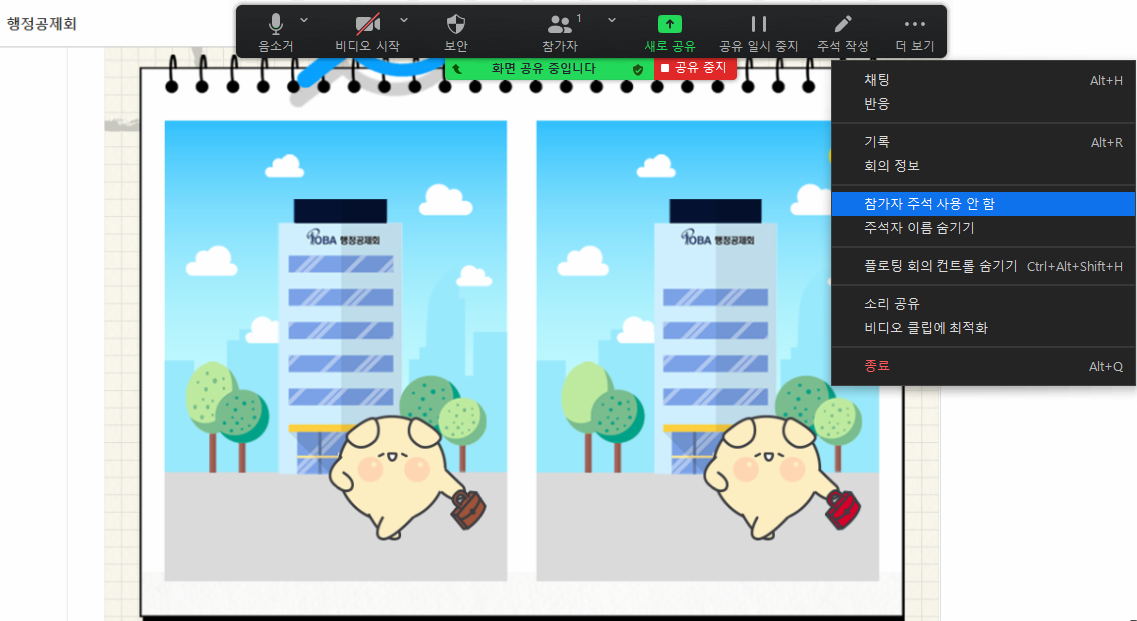
줌 주석달기 기능을 사용하면 화상회의를 좀 더 효율적으로 진행할 수 있습니다. 또한 참가자들도 주석 기능을 사용할 수 있게 한다면 쌍방향적인 강의가 되겠죠? 많은 도움이 되셨길 바랍니다.
'IT정보 > ZOOM.사이트' 카테고리의 다른 글
| 줌 소회의실 만들기 기능 (0) | 2021.03.07 |
|---|---|
| 줌 업데이트 방법 최신버전 확인 (0) | 2021.03.07 |
| 줌 공동호스트 지정 호스트 권한 변경 (0) | 2021.03.06 |
| 네이버 클로바 더빙 사용법 2탄 PPT 음성녹음, PPT 동영상만들기 (0) | 2020.12.19 |
| 줌(Zoom) 사용방법 8탄: 줌 채팅설정, 줌파일공유 (0) | 2020.12.18 |